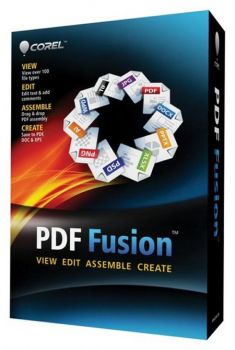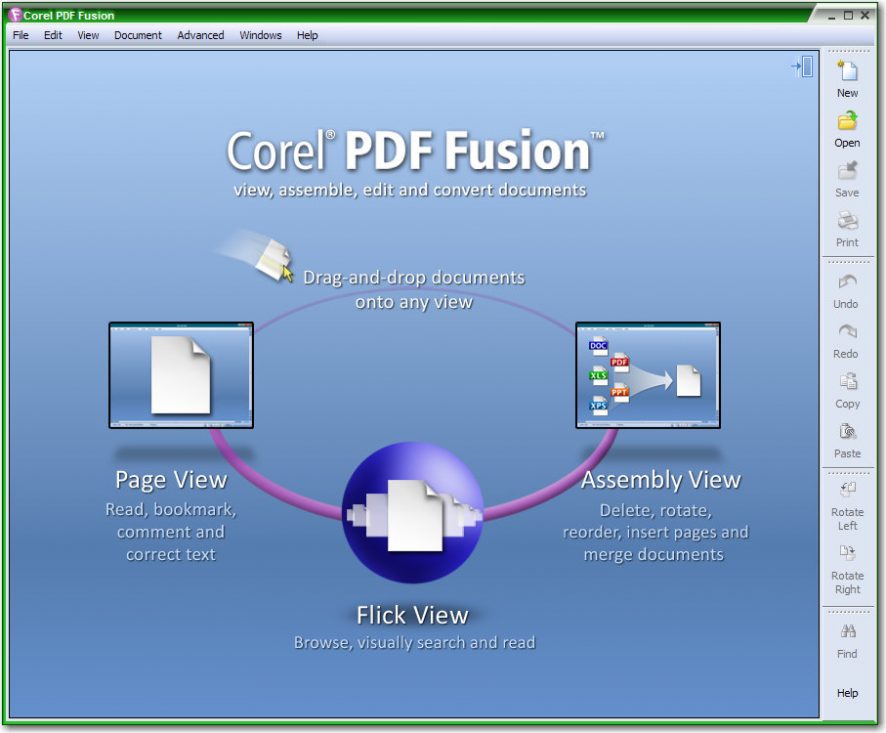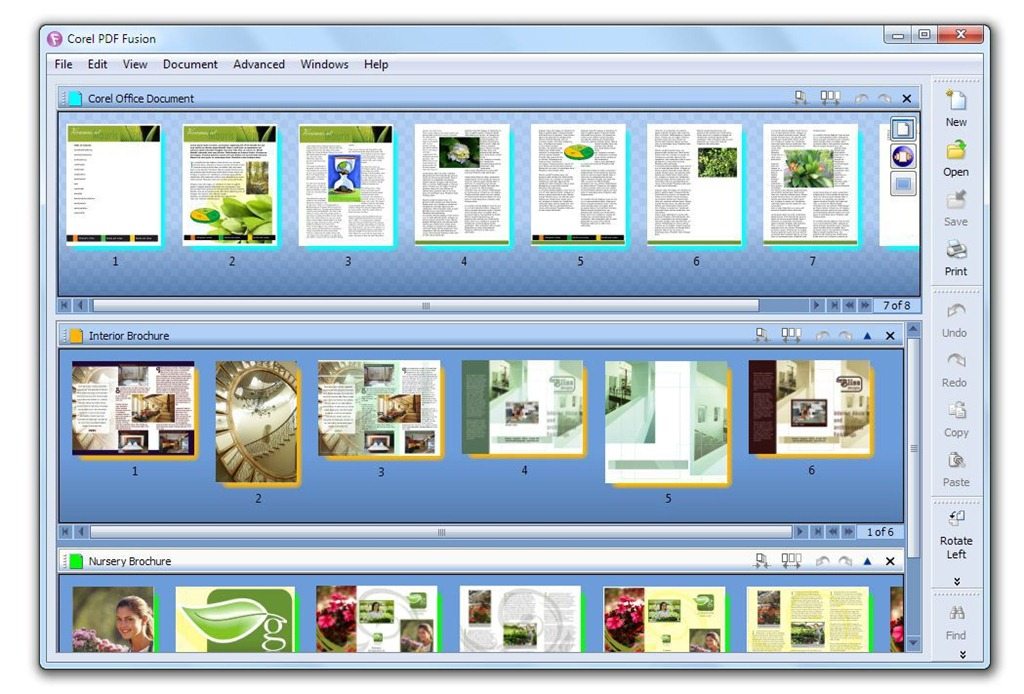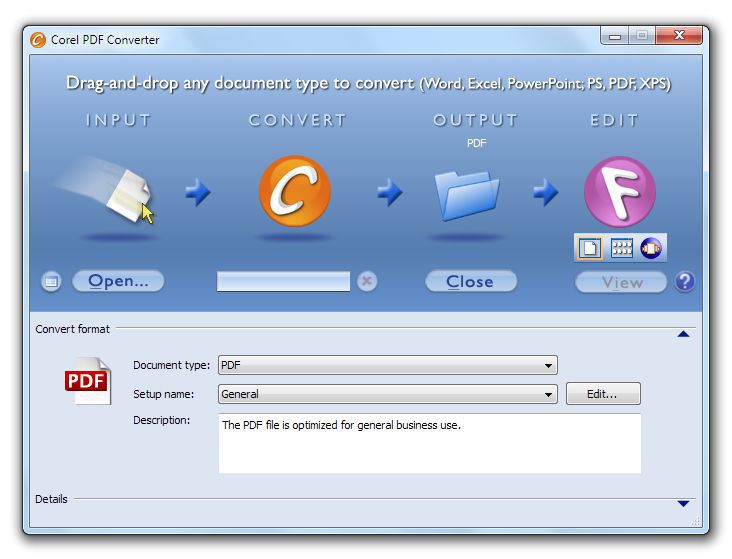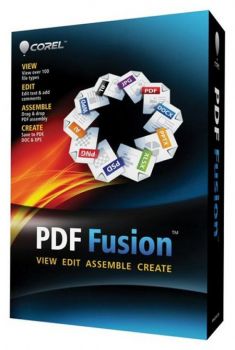The PDF format has become the standard for exchanging documents, and certainly the easiest way as well. The universal characterics of PDF and the advent of ereaders, smartphones and tablets, the PDF format always guarantees the text, graphics, and images appear as you’d expect, and can be easily shared with just about anyone, anywhere.
So while PDFs are a hugely popular standard of sharing information, creating PDFs is a different story. Adobe charges $400+ for a PDF creator. Fear not. Corel has come to the rescue with their latest ‘PDF Fusion’. With Fusion, you view and work with over 100 formats without the expense and hassle of buying and installing the software used to create the file. That’s pretty huge. And besides supporting the file formats you use every day, Corel PDF Fusion is ideal for opening and sharing file types that you may not typically work with. Once you’ve opened a file in Corel PDF Fusion, you’ll see that the product takes a unique, visual approach to building documents.
Fusion uses drag n’ drop like it’s going out of style. You can actually create new PDFs just by dragging and dropping into the ‘creator’ page. You can take saved files, like I said-over 100 format types, and simply pop them into the ‘creator’ to create the PDF. You can also take those same documents, and instead of PDF, you can convert them into XPS, DOC or PNG formats. You can annotate your documents once you’ve convert them, which is huge. In other words, you can insert text into your created PDF document. You can also edit or delete already formatted text. I saw a demonstration of this, and without OCR software or anything like that, Fusion was able to accomplish this with a couple swoops of the mouse.
Another cool feature is the assembly utility. With a simple drag-and drop, you can extract a page from a document, data from a spreadsheet, a slide from a presentation, images….and create a single, concise document tailored to your audience. If you need to collaborate with co-workers, Corel PDF Fusion has an intuitive set of annotation tools to faciliate collaboration. Whether you’re highlighting, creating hyperlinks, adding bookmarks, inserting watermarks, striking out or underlining text, marking text for redaction, or adding a sticky-note comment, a streamlined toolset make document reviews fast and effecient. And when you circulate your document, you can share it as a PDF, XPS, PNG, or DOC file.
Dragging and dropping files to add new content is a breeze, and the software allows you to flip through the pages to see what’s being organized. And as I mentioned, it’s easy to make quick edits, thanks to a context-sensitive interface that displays the tools relevant to the job at hand. Corel PDF Fusion also lets you save PDFs from any application on your system that has print capabilities and batch onvert multiple files to PDF or XPS. To keep things secure, PDF files from Corel PDF Fusion can also support high security and date encryption levels, giving you control over who can open and modify your documents.
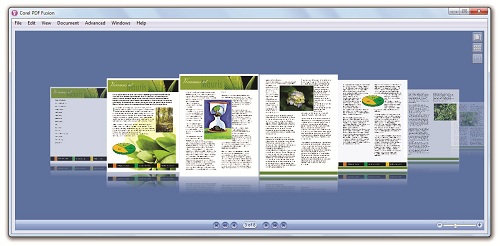
I love the batch feature. You can turn all your project files into PDF, XPS, or Microsoft Office files in a couple of clicks. The time-saving Corel Converter lets you drag-and-drop multiple files to convert a batch of documents in one simple action. Fusion then lets you publish to PDF from any other program on your system that has printing capability. Even more impressive, a PDF-creation tab appears on the ribbon in Microsoft Word, Excel or Powerpoint, so you can quickly and easily turn any DOC, XLS, or PPT file into PDF.
Corel gives a great list of features….
Features:
View over 100 file types
• Open over 100 file types—even if you don’t have the software used to create the file!
• Open Microsoft® Word, Microsoft® Excel®, Microsoft® PowerPoint®, Microsoft® Project, Adobe® Illustrator®, Adobe® ® Photoshop®, Microsoft® Visio® and many other file types
• Choose from Page, Assembly or Flick views to work with your document
Edit and rearrange content
• Just select a phrase or sentence and start typing to make changes
• Edit or add text anywhere in a document
• Easily add bookmarks and comments
• Mark up documents using highlighting and sticky notes
• Redact sensitive information and save securely
• Add watermarks
• Insert hyperlinks to other pages in your document, other files or websites
• Rearrange, rotate or crop pages
Assemble new documents with ease
• Drag and drop to easily add content from multiple sources—including documents, spreadsheets, presentations and images—into a single PDF package to share with anyone
• Quickly assemble new documents using pages from existing material
• Export and email PDF documents
• Convert to PDF or XPS
Create files in PDF, DOC and XPS formats
• Create new PDF documents from within any application that can print
• Organize and send related files in a single PDF package
• Convert multiple files at once with the Corel® PDF Batch Converter
Corel PDF Fusion is a monumental piece of software released this year. It allows for personal users or large office environments to literally handle most all of their document needs. And for a mere $69.99 per license, it’s by far a ‘best-buy’ in my eyes. You can see more of PDF Fusion and purchase Fusion at Corel’s Homepage – http://www.corel.com. Corel also allows you to try the software for free for 30 days. Corel PDF fusion is bound to become a corporate standard, as well as a personal user’s favorite creation and editing software.
UPDATE: Actually, Amazon has it on sale for around $45. You can purchase that [amazon_link id=”B004TKTOWC” target=”_blank” ]HERE[/amazon_link], and the “educational” version [amazon_link id=”B004TKTOXG” target=”_blank” ]HERE[/amazon_link] for around $50.
[amazon_my_favorites design=”2″ width=”250″ title=”Corel PDF Fusion” market_place=”US” ASIN=”B004TKTOXG, B004TKTOWC” color_theme=”Orange” columns=”2″ rows=”1″ outer_background_color=”” inner_background_color=”” background_color=”” border_color=”” header_text_color=”#FFFFFF” linked_text_color=”” body_text_color=”” shuffle_products=”True” show_image=”True” show_price=”True” show_rating=”True” rounded_corners=”False”/]