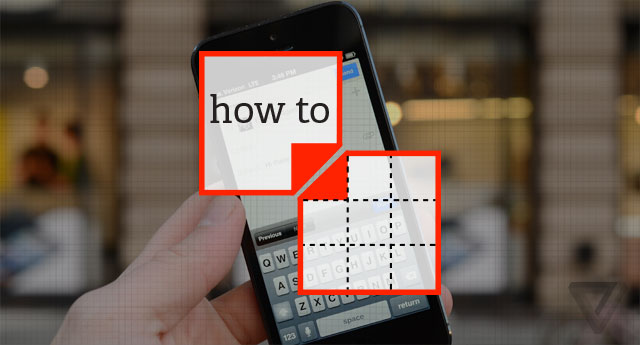Google Android is an excellent mobile operating system, but at the moment that the IOS6-based iPhone 5 debuted, it’s believed that many Android users would be tempted and moved to the IOS system. When you put your Android phone into the doghouse, one thing you must do is that transferring your contacts and calendars from the original Android phone to your new iPhone. In this article, I will share two ways to import the contacts and calendars from Android device to IOS device. Which method you choose depends on how your data stores on your Android phone.
Method 1: If you are used to storing your contacts & calendars on Google, using your Google account will easily transfer the stored data from Android to your iPhone:
- Start your new iPhone, and then select Settings -> Mail, Contacts, Calendars.
- Create a new Microsoft Exchange Server account. (yeah, I know we plan to export from Gmail, but a MS Exchange account is a must).
- Type your email address and password.
- Select Server, and then type your Gmail (or m.google.com) ME Server address.
- At the last step, select the contacts and calendars that you want to import to your iPhone, and then tap Accept. All these data will be transferred within minutes.
Method 2: if you are used to saving your contacts and calendars on the SIM card, you will need to import them to your Google contacts firstly, and then to iPhone.
- Open your Android phone. Go to Google Play, type “UiA – Backup Contacts” in the search box to find it, and then install it to your Android phone.
- UiA – Backup Contacts can export contacts not just in the SIM, but also on contacts on saved on the device memory.The contacts are saved as CSV format, which can be viewed on any text editor and uploaded on any cloud storage applications.
- Connect SD card to your PC (whether the connection is through telephone, USB connecting line or card reader). Then copy the .vcf document onto your desktop.
- Log on you Gmail account, and select contact from the drop-down menu at the top left corner of the screen. From ‘more operation’ menu, choose ‘import’ button, then import the .vcf document.
- Keep online state and import the .vcf document to your iPhone. Then follow steps of method1.
Export Media
There are two methods for you to export media. But if you just want to keep photos and video, please use iTunes.
-
Plug your Android device which sync with the Outlook or Exchange into your PC.
-
Unplug your Android device, then boot your iTunes and connect it to your iPhone through USB or Wi-Fi.
-
Select ‘sync with iPhone’ button, and choose what you want to import to your iPhone, like application program, audio content, bookmark, books, contacts, calendar, movies and TV shows, photos, notepad and rings. Then leave iTunes doing its business.
If you have reserved a lot of cloud data, then just leave for a while. As to Amazonas cloud player like Evernote and Dropbox, as long as you download ISO application program, these data will sync with your PC automatically.
About the author:
Lacey Young is the editor of the site http://drm-assistant.comthat provides readers with easy solutions to remove DRM from iTunes purchased videos & audios.